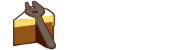Enabling IntelliSense
To enable IntelliSense support in Visual Studio Code follow these steps:
IntelliSense support for .cake files is provided through the
C# extension for Visual Studio Code,
along with Cake.Bakery.
- Open Visual Studio Code to the folder that you have a Cake file in.
-
Install Cake extension for Visual Studio Code. Make sure at least version 0.10.1 is installed.
For instructions how to install an extension in Visual Studio Code see Extension Marketplace documentation.
-
Install C# extension for Visual Studio Code. Make sure at least version 1.13.0 is installed.
For instructions how to install an extension in Visual Studio Code see Extension Marketplace documentation.
-
Install Cake.Bakery using any of the following options:
-
Using Cake extension for Visual Studio Code:
- Open command palette (
Ctrl+Shift+P) - Type
Cake - Select
Install intellisense supportcommand.
- Open command palette (
-
On Windows using Chocolatey:
choco install cake-bakery.portable -
Download Release ZIP, extract it and add it to
PATHenvironment variable.If you want to install Cake.Bakery outside of the
PATHenvironment variable you can specify the path toCake.Bakery.exeusing the OmniSharp Configuration System.Create a file called
omnisharp.jsonin%USERPROFILE%/.omnisharp/(~/.omnisharp/if you are on Linux/macOS) with the following content (replace<custom_path>with the path to Cake.Bakery.):{ "cake": { "bakeryPath": "<custom_path>/Cake.Bakery/tools/Cake.Bakery.exe" } }
-
IntelliSense support for Cake Frosting projects is provided through the C# extension for Visual Studio Code.
-
Install C# extension for Visual Studio Code.
For instructions how to install an extension in Visual Studio Code see Extension Marketplace documentation.
Troubleshooting
I've followed the steps, but I don't get any IntelliSense.
The C# extension for Visual Studio Code will automatically locate any *.sln file and use that as the target directory when starting OmniSharp.
If your *.cake files are located in a different location, you might need to select Cake project in the project selector.
I've selected the Cake project, but still don't get IntelliSense.
Look in the OmniSharp Log for errors or warnings.
Here are some common errors and fixes:
[warn]: OmniSharp.Cake.CakeProjectSystem
Cake script service not connected. Aborting.
This warning is an indication that Cake.Bakery isn't installed. See above how to install Cake.Bakery.
[fail]: OmniSharp.Cake.CakeProjectSystem
c:\Users\mb\src\gh\bakery\setup.cake will be ignored due to an following error
System.TypeLoadException: A null or zero length string does not represent a valid Type.
This error usually means that Cake isn't available.
If using Cake Runner for .NET Framework make sure Cake is installed in your tools folder.
The easiest way to do this is to run your bootstrapping file (e.g. .\build.ps1).
I don't see any error message and still don't get IntelliSense.
Look in the OmniSharp Log do you see anything even related to Cake if everything is setup correctly, you should at least see something similar to this:
[info]: OmniSharp.Cake.CakeProjectSystem
Detecting Cake files in 'c:\Users\mb\src\gh\bakery'.
[info]: OmniSharp.Cake.CakeProjectSystem
Found 29 Cake files.
If you don't, you probably have issues with getting the C# extension for Visual Studio Code installed.
Please uninstall the extension and then try installing it again.
Look for OmniSharp.Cake.dll in %userprofile%\.vscode\extensions\ms-vscode.csharp-1.13.0\.omnisharp\ if you're on Windows and
~/.vscode/extensions/ms-vscode.csharp-1.13.0/.omnisharp/ if you are running Linux or Mac OS
(replace 1.13.0 with the version of the C# extension for Visual Studio Code which you have installed).
How can I use a pre-release version of OmniSharp
To use a pre-release version of OmniSharp follow these steps:
Open command palette (
Ctrl+Shift+P)Select
Open User Settingscommand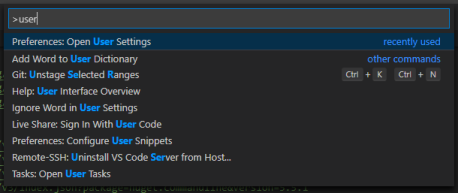
Search for
omnisharp.pathand clickEdit in settings.json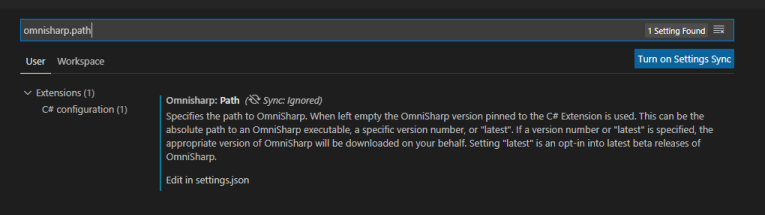
Set
"omnisharp.path": "latest"and save settingsAnswer question if you want to restart OmniSharp server with yes
Wait until new version of OmniSharp is downloaded, installed and started
I tried everything above, I still don't get IntelliSense.
See Getting Help for information how to reach out to us.